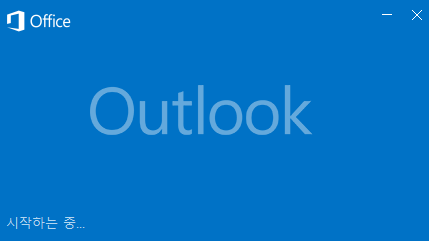
아무도 믿을 수 없는 직장에서ㅠㅠ
든든한 나만의 변호사가 되기도 하고!
나를 지켜주는 수호자가 되기도 하고!
거짓말을 일삼는 악의 무리를 처벌할 수 있는 메일!!!!!
많은 프로젝트와 문서들이 고스란히 저장되어 있는 메일이 날아간다는 생각만 해도 아찔합니다.
어떻게 해야 할까요?
당연히 백업이죠.
내 회사 컴퓨터에도! 집 컴퓨터에도! 클라우드에도!
우리 모두 억울하지 않게 백업을 생활화합시다~~~~~~
그래서 오늘은 아웃룩 Outlook 메일을 자동으로 저장하는 방법에 대해서 알려드리려고 합니다!
자! 따라오시죠!
1. 아웃룩 Outlook 데이터 파일 (.pst) 만들기!
자동으로 메일을 보관하려면 어찌 되었던 메일을 저장할 공간을 설정해 주어야겠죠?
우선 아웃룩에서 '파일' - '정보' - '계정 설정' 을 클릭해주세요.
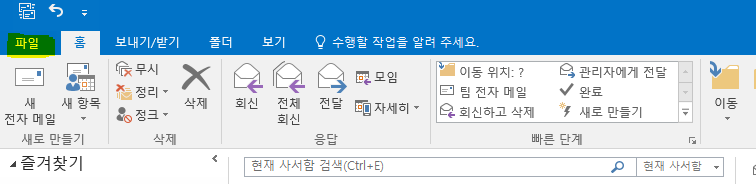
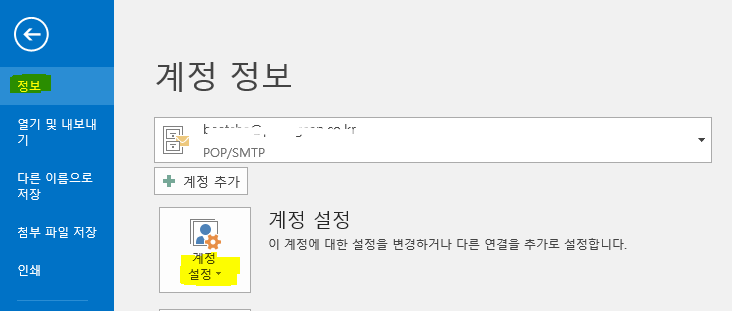
2. '데이터 파일' 을 클릭하신 뒤 '추가' 버튼을 클릭합니다.
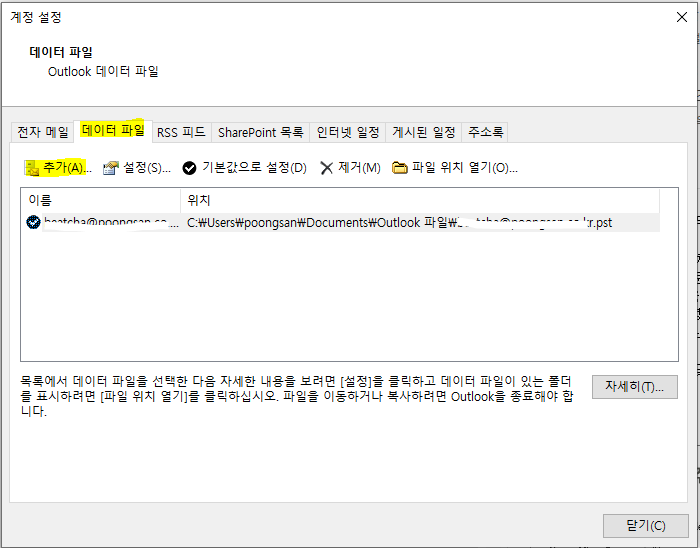
3. 그다음 원하는 파일 이름을 설정한 뒤에 '확인' 버튼을 클릭해 주세요.
자! 그러면 이제 '데이터 파일'에 생성한 .pst 파일이 보이실 거예요!
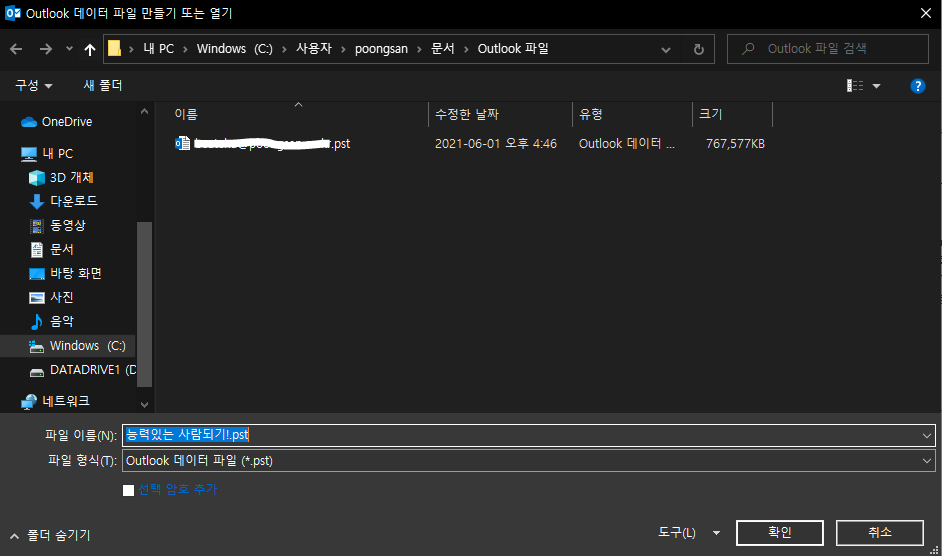
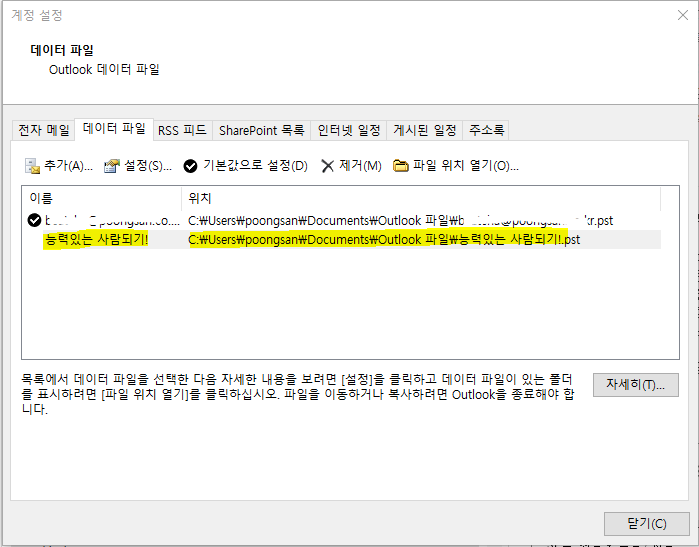
4. 그렇다면 이제 자동으로 메일이 저장되도록 설정해 봅시다!
'파일' - '옵션' 을 클릭합니다.

'고급' 에 '자동 보관 설정' 을 클릭합니다.
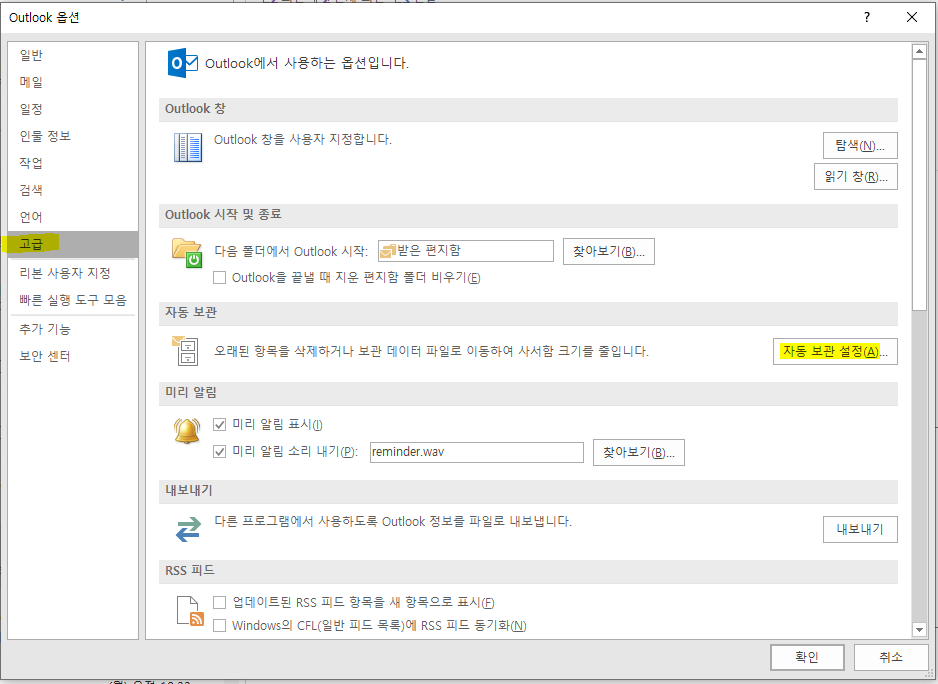
아래와 화면과 같이 설정해 봅시다!
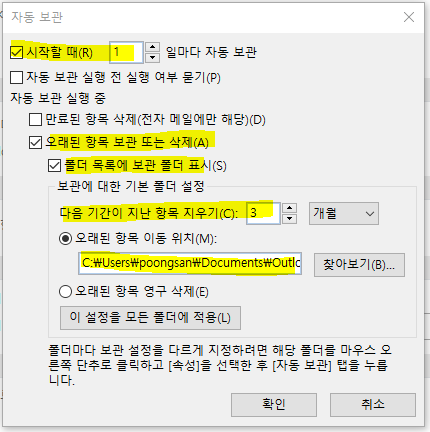
무슨 설정인지는 알고 하시는 게 좋겠죠?
하나씩 설명드리도록 하겠습니다!
1) 시작할 때 O일마다 자동 보관 : O일 마다 메일을 자동으로 보관하는 설정입니다. 최초로 하루에 한 번 아웃룩을 실행하게 되면 그때 자동으로 보관되게 된답니다. 만약에 어느 날 아웃룩을 실행하지 않았다면 그다음에 실행할 때 그전까지 모두 백업이 됩니다!
2) 자동 보관 실행 전 실행 여부 묻기 : 메일을 자동 저장할 때마다 저장할지 여부를 묻는답니다.
3) 만료된 항목 삭제 : 아래 아웃룩 Outlook 표에 표시된 기간이 지나면 Outlook에서 삭제한다는 말입니다.
메일 하나하나가 중요한 우리 게에는 필요 없는 기능이라고 생각하시면 됩니다!
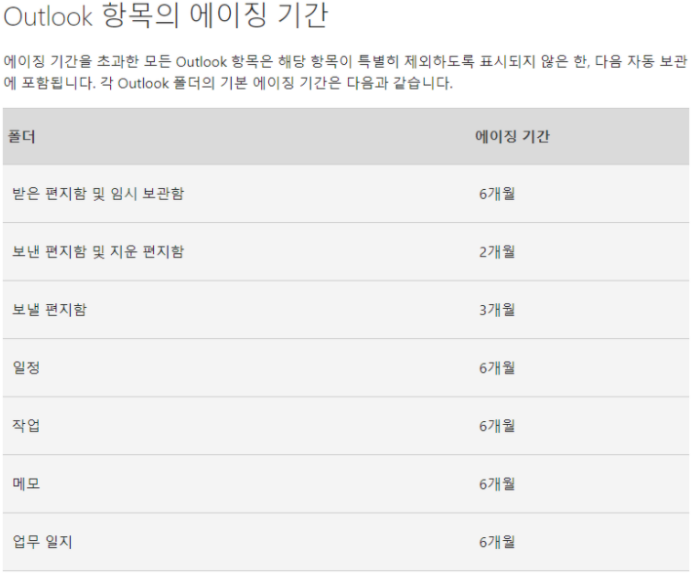
4) 오래된 항목 보관 또는 삭제 : 자동 보관의 핵심입니다. 꼭 체크를 하셔야 해요!
5) 폴더 목록에 보관 폴더 표시 : 이 기능을 체크하시면 아웃룩에서 백업 파일의 이름이 추가적으로 보이게 됩니다!

6) 다음 기간이 지난 항목 지우기 : 저처럼 3개월로 설정한 경우에는 메일을 읽은 지 3개월이 지난 메일들을 자동 보관 기능이 실행될 때 데이터 파일로 저장이 되게 됩니다. 3개월이 아닌 3일로 설정하면 3일마다 저장되겠죠??
7) 오래된 항목 이동 위치 : 메일을 자동 저장할 데이터 파일을 지정해 줍니다.
8) 오래된 항목 삭제 : 이 기능은 꼭 필요한 메일만 저장하기 위한, 스팸 메일은 따로 빼기 위한 기능이라고 생각하시면 됩니다~
이렇게 설정이 끝나면 확인을 클릭하고 아웃룩을 껐다가 재실행해주세요! 그러면 우리가 설정한 옵션에 따라 자동 보관 기능이 실행됩니다. 저는 여기에 .pst 파일을 따로 클라우드나 D 드라이브에 또 백업을 한답니다.
자! 이제 메일로 고생할 일이 절대 없겠죠~~~~?
'컴퓨터 (Computer) > 컴퓨터 잘 다루는 능력자 되기' 카테고리의 다른 글
| hosts 파일 위치 확인 및 수정하기! (1) | 2021.06.04 |
|---|---|
| 윈도우10 스티커 메모 백업 복구하기! (5) | 2021.06.02 |
| 네트워크 공유 폴더 만들기! (2) | 2021.05.28 |
| 내 PC에 네트워크 카드와 속도 확인하기! (4) | 2021.05.26 |
| 인터넷 속도 측정 하기! (4) | 2021.05.25 |



